How to connect to remote Windows PCs on Linux with Remmina
Remmina is a remote desktop connection tool for the Linux desktop. The program supports many different network connection protocols (RDP, VNC, SPICE, NX, XDMCP, and SSH ) with an easy to use interface.
In this guide, we’ll be going over how to set up an RDP connection to Windows on the Linux desktop.
Before we begin
Remmina cannot connect to remote Windows PCs using the Remote Desktop Protocol unless it is enabled on the Windows computer beforehand. Head over to the Windows PC you want to remotely connect to and allow it to accept remote connections.
Need help setting up RDP on your Windows PC? Microsoft has you covered! Check out this informative, step-by-step guide on how to enable Remote Desktop, and RDP connections.
Install Remmina on Linux
Remmina is often the default remote desktop application on many Linux distributions due to how many protocols it supports. With that said, not every OS has it set up by default, so we need to go over how to set up the program before continuing with the guide.
To install the Remmina remote desktop application on your Linux PC, launch a terminal and follow the instructions that match the OS you are using.
Ubuntu
Need to get Remmina up and running on your Ubuntu PC? Search for “Remmina” in the Ubuntu software center, and click “Install.” Alternatively, enter the terminal command below.
sudo apt install remmina
Debian
The Remmina remote desktop application is available on Debian and can be installed with the Apt-get command. Keep in mind that the version available in the Debian software sources is likely out of date.
Note: If you need the newest version, follow our guide on how to get newer software on Debian Linux.
sudo apt-get install remmina
Arch Linux
Remmina is available in the “Community” software repo on Arch Linux. If you do not have this software source enabled, do the following.
Step 1: Open up your pacman.conf file in the Nano, text editor.
sudo nano /etc/pacman.conf
Step 2: Scroll through the Pacman.conf file and find “Community.” Remove the # symbol from in front of it. Be sure to also remove the # symbol from the two lines directly under it.
Step 3: Save your edits with the Ctrl + O keyboard combination.
Step 4: Exit Nano by pressing Ctrl + X and return to the terminal command-line interface.
Step 5: Using the Pacman command, re-sync your computer with the Arch Linux software sources and set up “Community.”
sudo pacman -Syy
Step 6: Install the Remmina remote desktop application with Pacman.
sudo pacman -S remmina
Fedora
Remmina is readily available to Fedora Linux users and is relatively up to date, due to how often Fedora refreshes the packages in its software repository.
To install the program on your Fedora PC, use the DNF package tool.
sudo dnf install remmina -y
OpenSUSE
To get the Remmina remote desktop connection app on OpenSUSE, you must use the Zypper command.
Keep in mind that since there are several different releases of OpenSUSE, the newness of Remmina may differ.
sudo zypper install remmina
Note: If you have to have the latest and greatest version of the Remmina remote desktop application, try the Flatpak or Snap instructions instead.
Flatpak
Remmina is available on Flathub in Flatpak format. To install it, you must first set up the Flatpak runtime on your PC. Follow our guide on the subject to learn more.
Once you’ve got the Flatpak runtime working, enter the following commands to get Remmina set up.
flatpak remote-add --if-not-exists flathub https://flathub.org/repo/flathub.flatpakrepo flatpak install flathub org.remmina.Remmina flatpak run org.remmina.Remmina
Snap Package
The Remmina application has support for Snap packages.
If you’d like to use the Snap version of Remmina, follow our guide to learn how to set up Snaps on your PC. Then, enter the command below to get it working.
sudo snap install remmina
Connect to remote Windows PC
Open up the Remmina application. As it opens, look at the top of the window for the drop-down menu.
Click the drop-down and change it to RDP. Then, find the + sign and click it to open up the connection window. Then, follow the steps below to set up a connection to Windows.
Step 1: Click on the “Basic” tab.
Step 2: Find “Server” and write in the name of the remote Windows PC.
Not sure how to find the name of the remote Windows PC? This answer on Microsoft.com should help.
Step 3: Click on “User name” and write in the remote username for the Windows PC. Then, click on “User password” and enter the account’s password in the box.
Step 4: Find the “Domain” text-box and write in “WORKGROUP.”
Step 5: Locate the “Color depth” drop-down menu and change it to “True color (32 bpp)”.
Step 6: Click “Save and Connect” to save your new profile and log into Windows over the Microsoft RDP protocol.
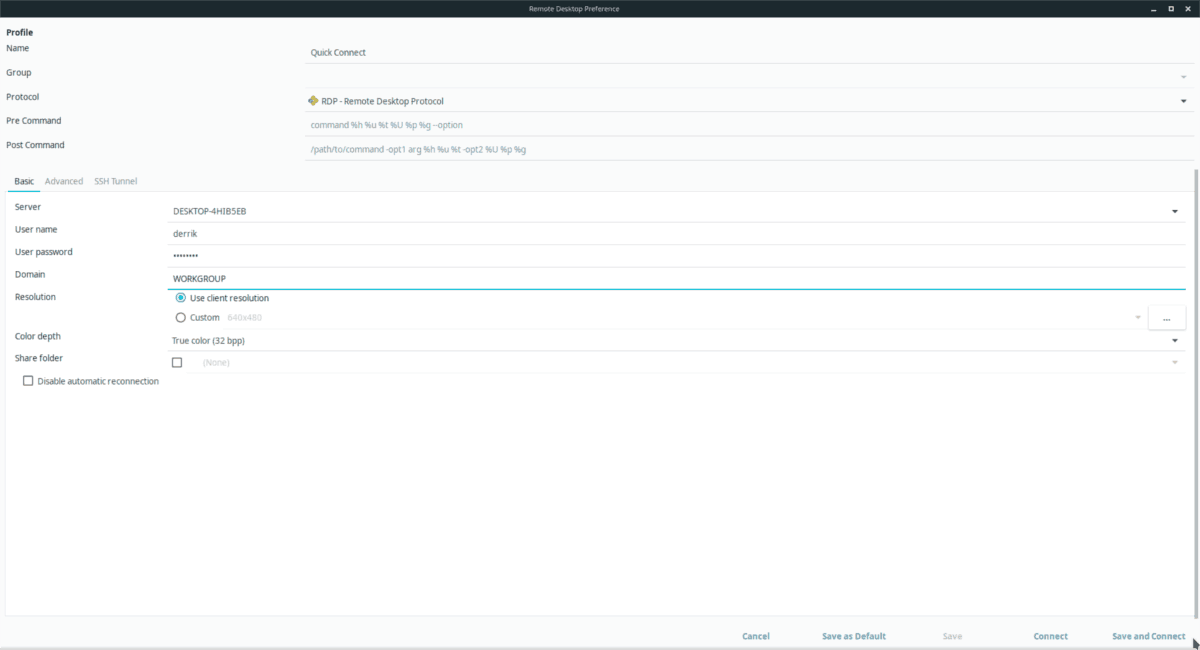
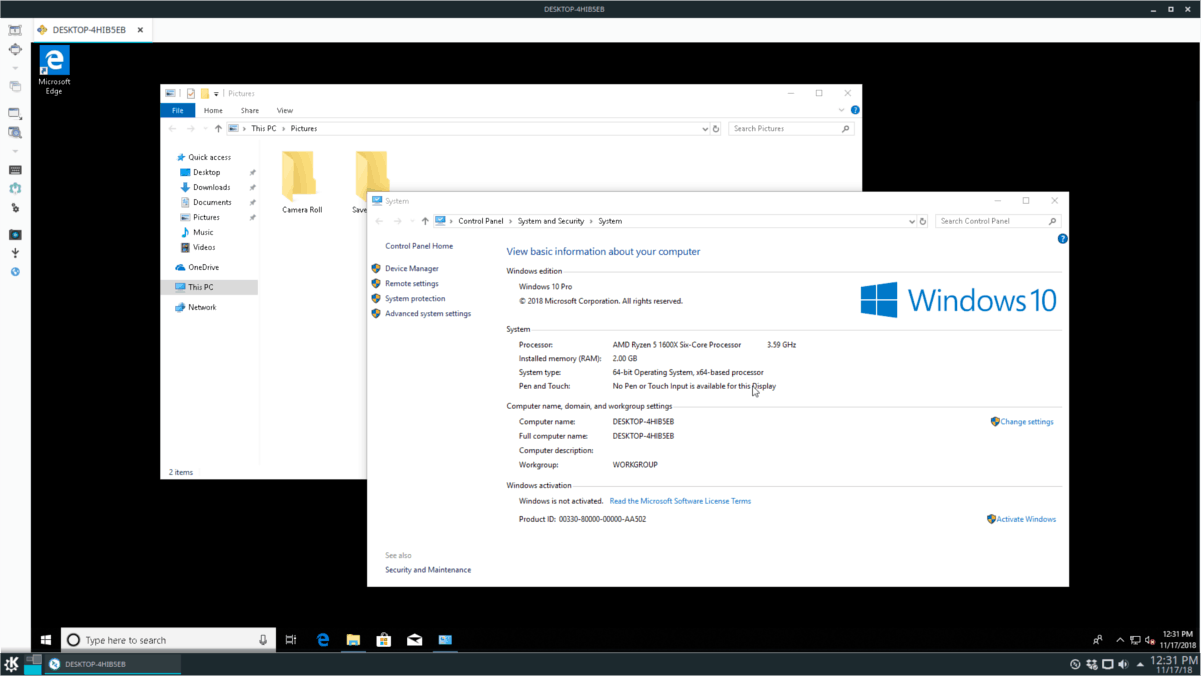

This will work only if both PCs are on the same sub-net